애플 유저들
프린트 해결 됐습니다.
국뽕에 차오르는 미제앞잡이
" 아 이 폰 으 로 프 린 트 하 기"
상세 설명 갑니다.
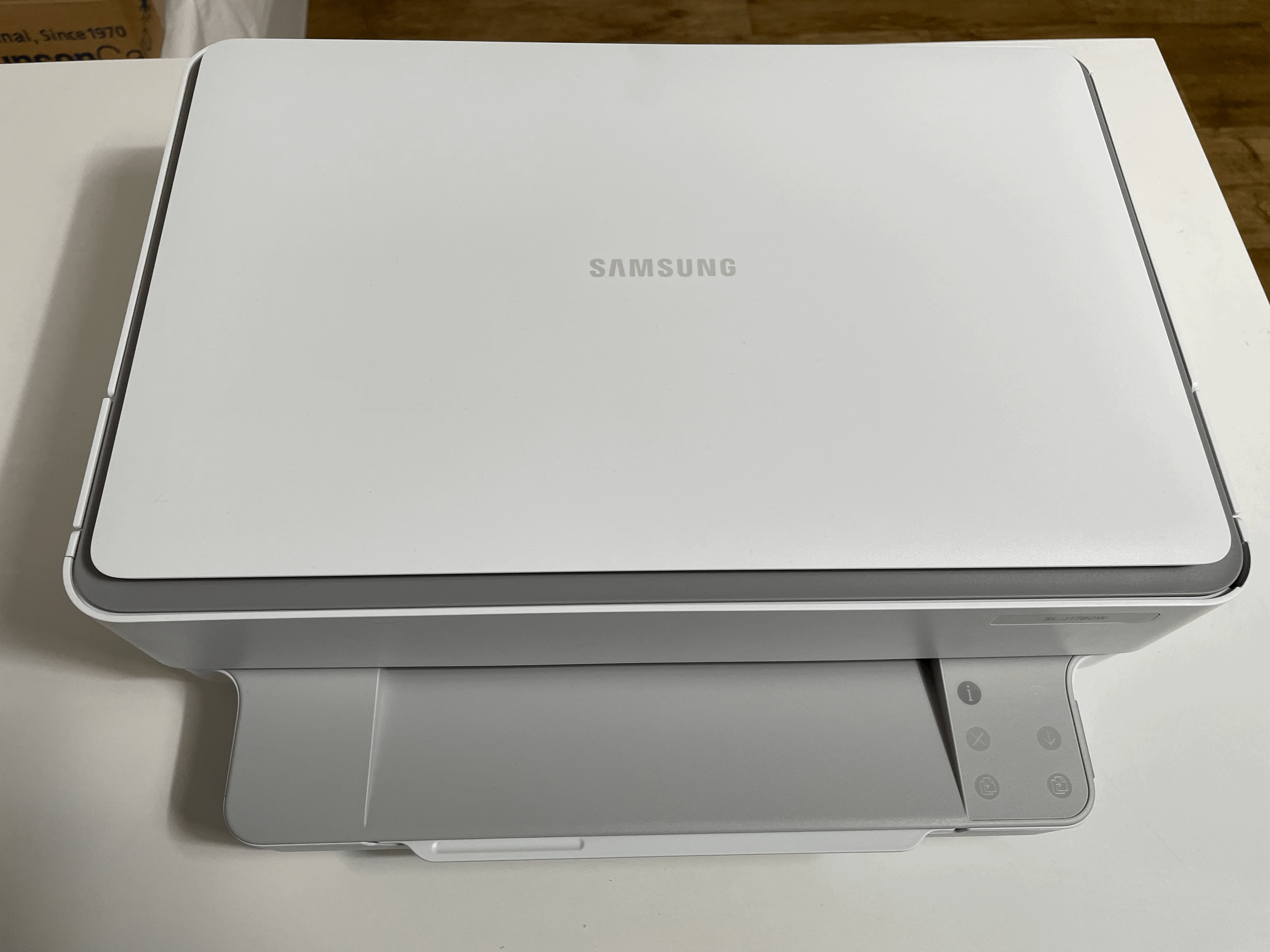

말이 필요없는 화이트
프린트는 캐논을 주로 썼는데
가정용으로 구매하려니 전부 검정색밖에 없었어요.
무조건 색상은 화이트!
그리고 애플의 air 프린트 가 능 한 ~ !
삼성의 복합기 SL-J1780W

아 참고로 내돈내산입니다.
왜냐하면 저렴하기 때문!
뭐 복합기니 뭐니 하면서
팩스, 스캔, 복사, 프린트 등등 들어가 있는 거 있는데
집에서 일하고 싶지 않아요...
그냥 필요한 자료만 뽑고 싶어요.
15만원 넘어가면 부담스러워요.
소정의 원고료 따위
주신다면 감사히 받겠습니다.




코드를 꽂으면 이렇게 불이 예쁘게 들어옵니다.
뒤에 전원버튼도 에쁘게 있으니 눌러보세요.
그리고 커버를 올리면 위잉~ 하며
잉크 넣는 곳이 나옵니다.


방향은 긴쪽이 안쪽으로 가게 넣습니다.
사진처럼 넣고 위에 뚜껑을 닫으면 끝!
이제 아이폰과 연결만 하면
아이폰과 무선으로 프린트할 수 있습니다.


왼쪽 사진의 i 버튼을 3초 동안 눌러줍니다.
터치니까 손가락을 올려만 주세요.
오른쪽 사진처럼 불이 반짝반짝 합니다.
예쁘죠?
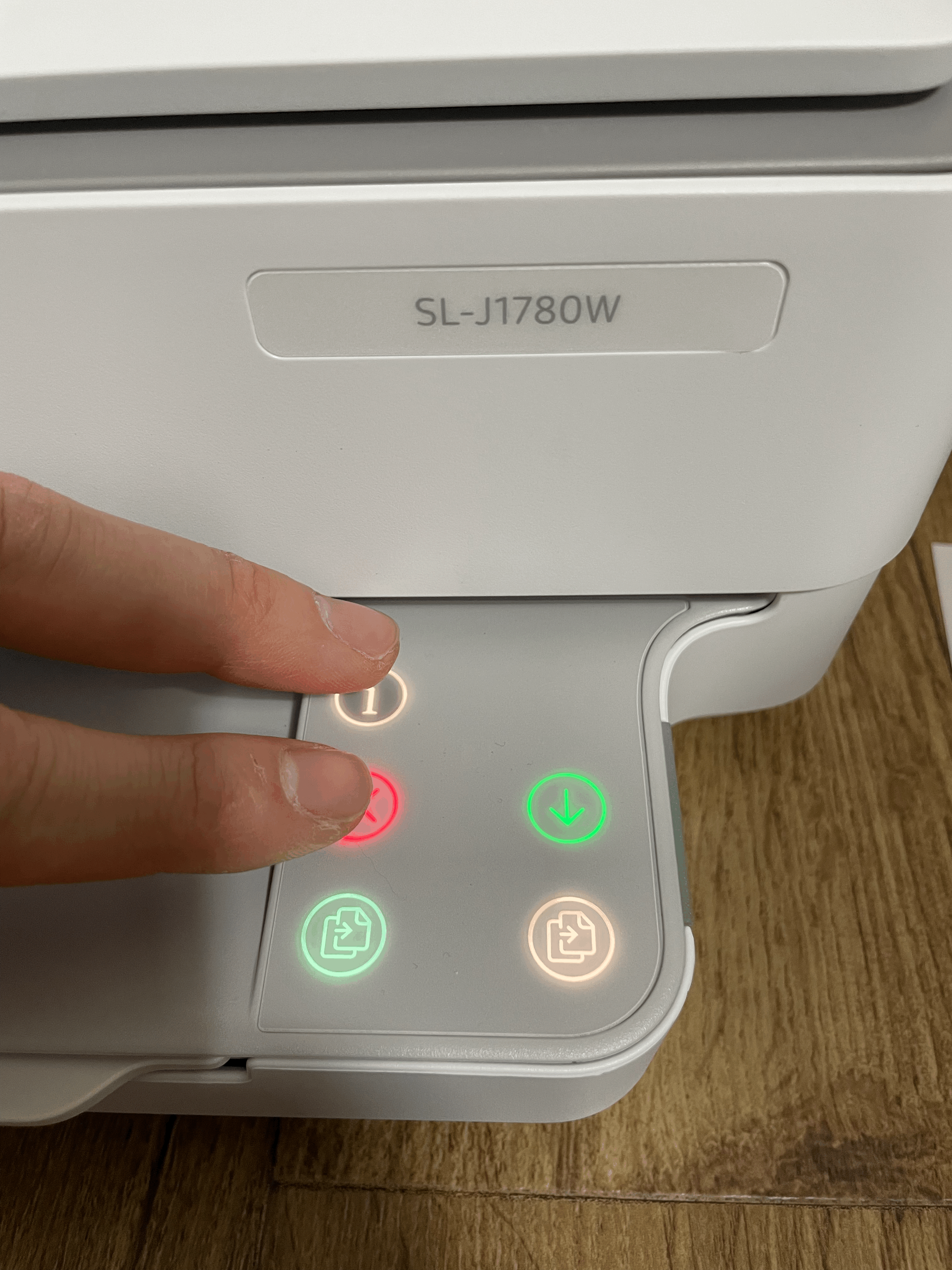
그리고 i 와 x 를 같이 누릅니다
그럼 위잉 철컥 하면서 프린트 할 준비를 하는데요.
기다리면
WI-FI Direct 설명서가 출력됩니다.
당연히 A4용지는 채워넣어야겠죠?
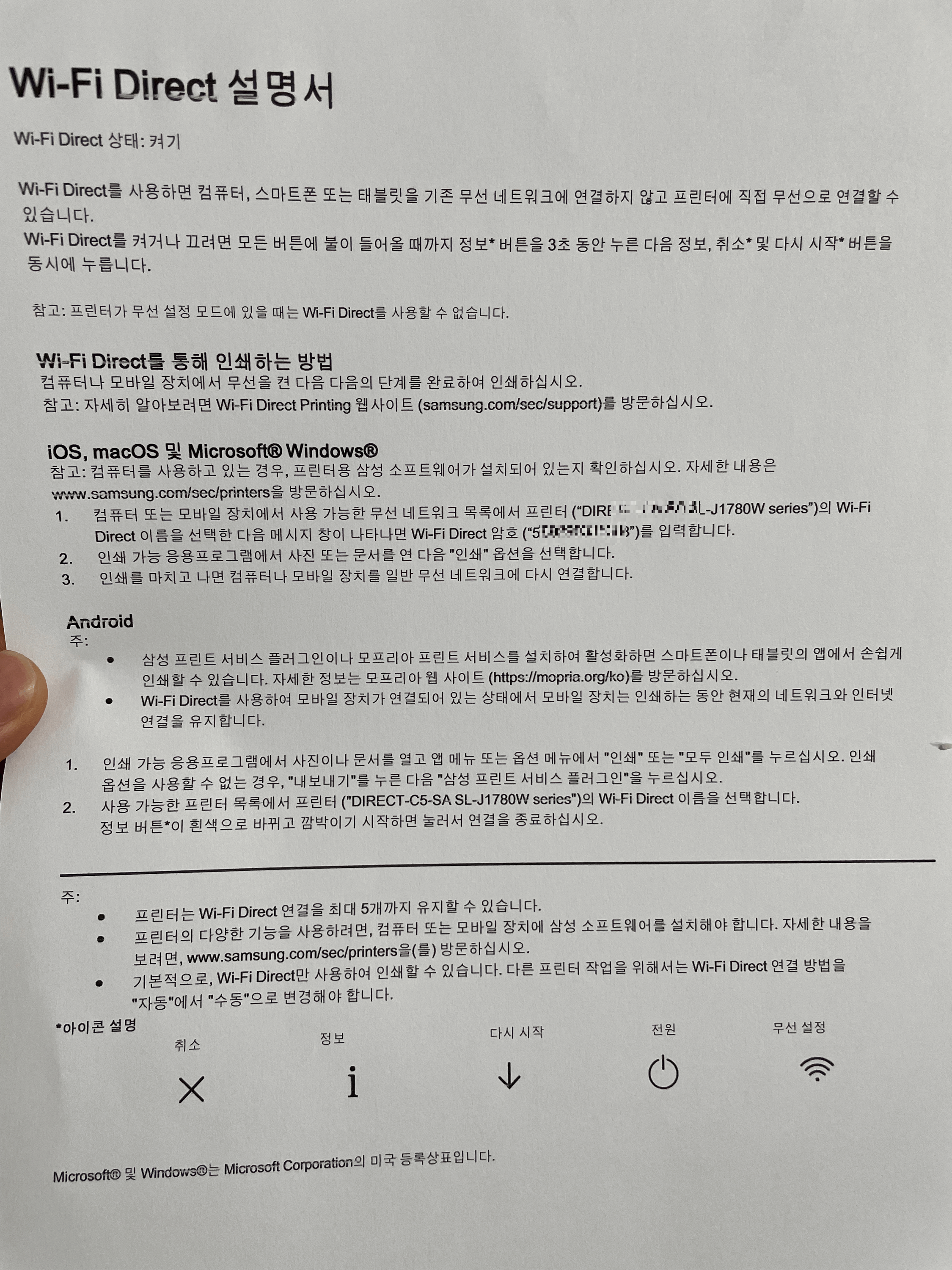
Wi-Fi Direct 모드를 설정 하라고 하네요!
좀 전에 눌렀던 것처럼
i 를 3초 누르고 불이 들어오면
X 와 ↓(아래쪽 화살표)를 동시에 누릅니다.
그럼 Wi-Fi Direct 모드를 설정 완료!
이제 아이폰을 켜서 와이파이를 잡으러 갑니다.
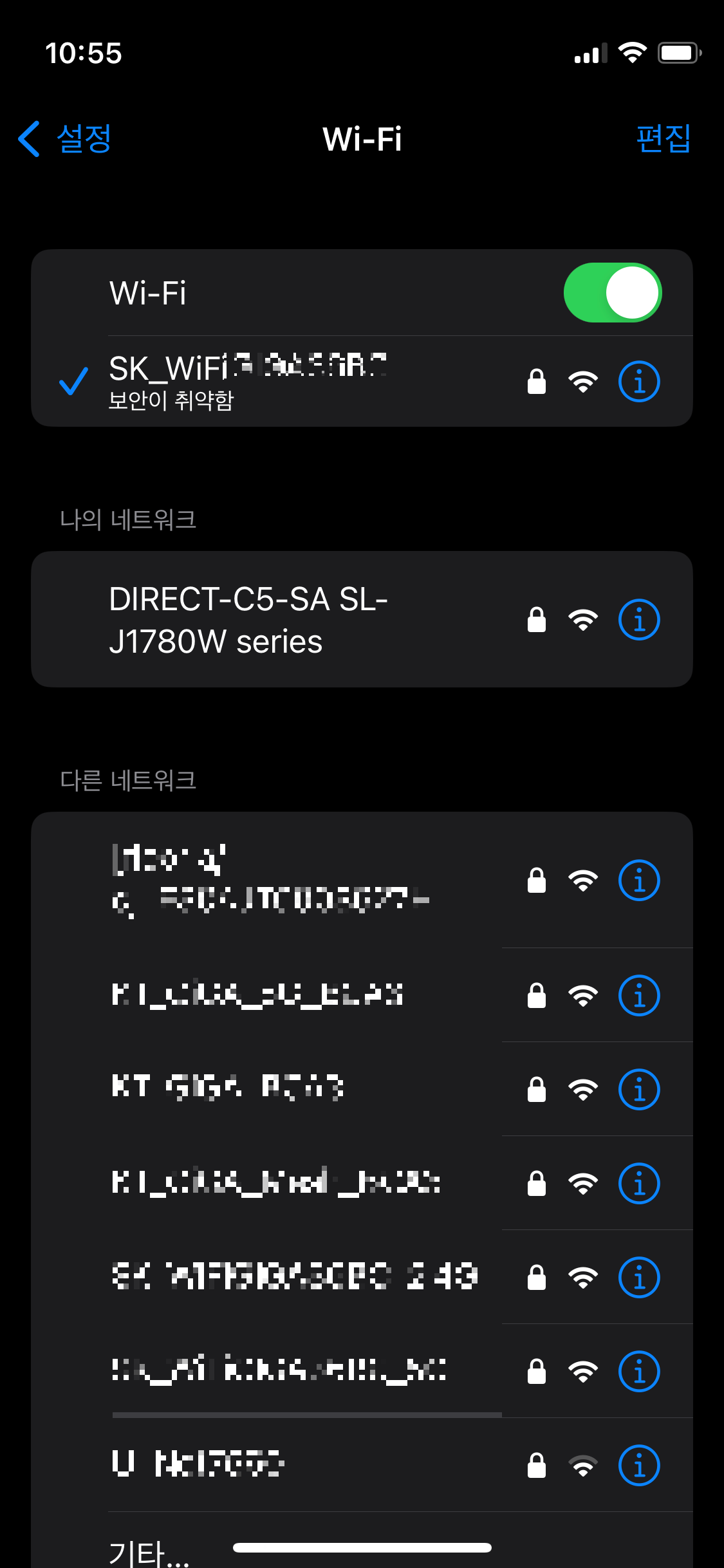
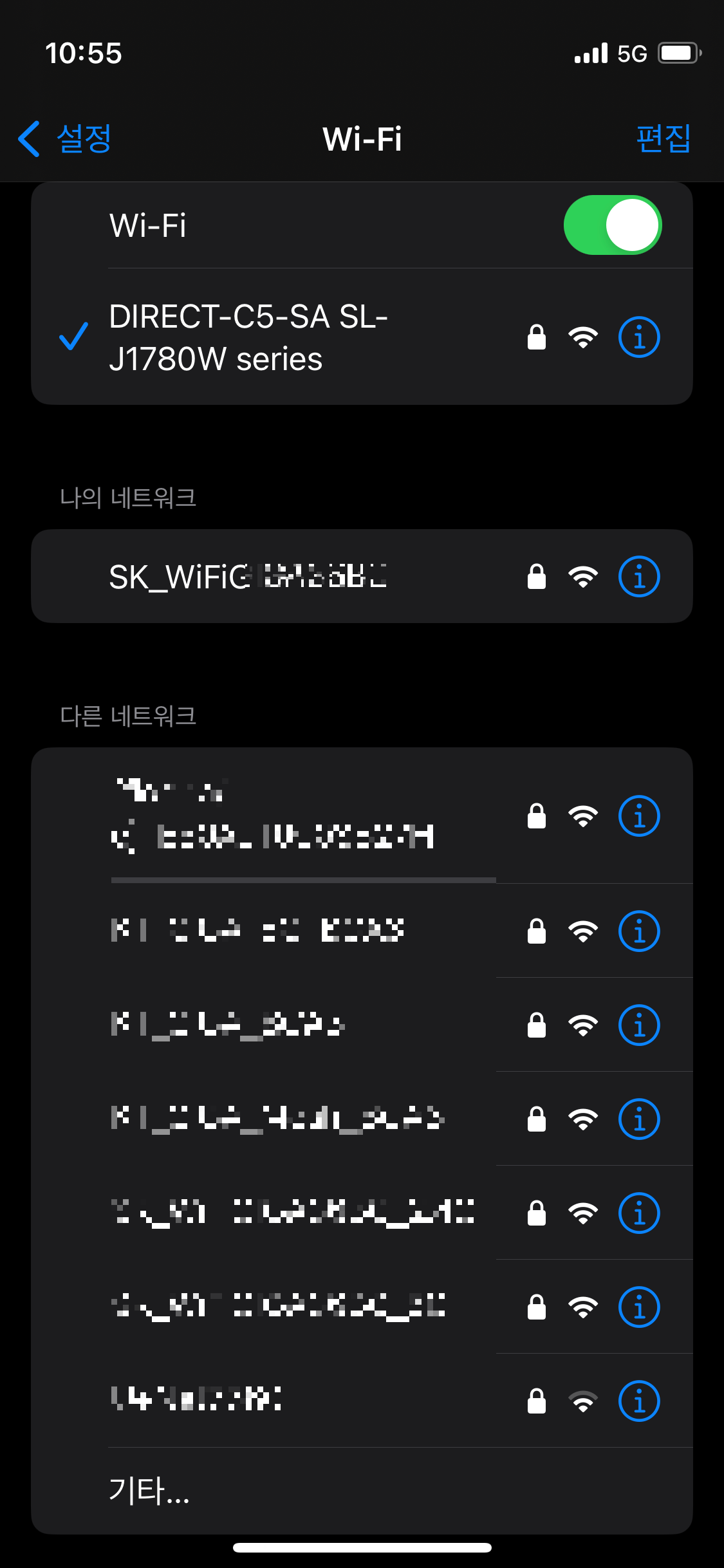
와이파이 설정에 들어가면
"DIRECT-J1780W seies" 가 뜹니다.
눌러주면 비밀번호를 입력하라고 나오는데
비밀번호는 아까 프린터가 출력해준 종이에 적혀있어요.
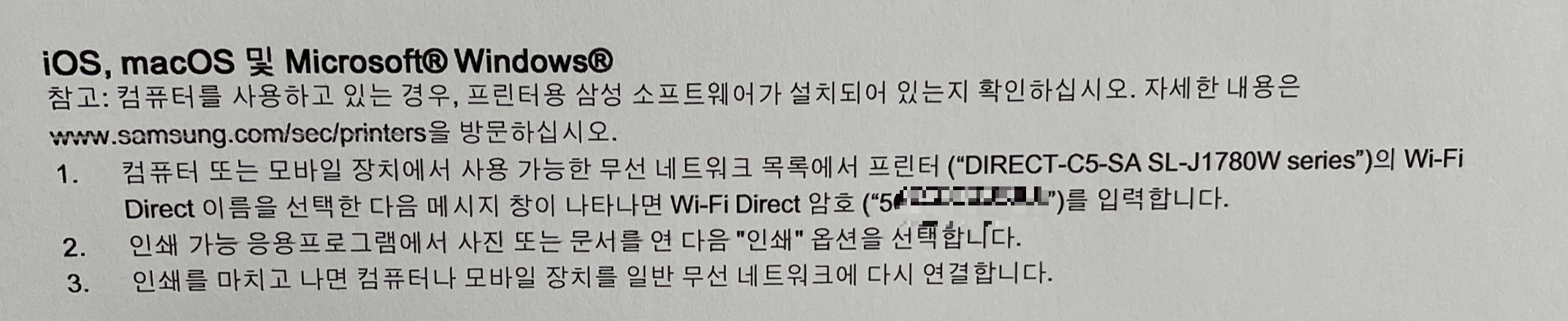
비밀번호 입력하면 연결 작업이 끝났습니다.
이제 프린트를 해볼까요?
이해하기 쉽게 사진 앱에 있는 사진을 프린트해볼께요.
블로그에 올리기 위해 촬영한 프린트 사진 한장을 선택해서
프린트를 눌러줍니다.
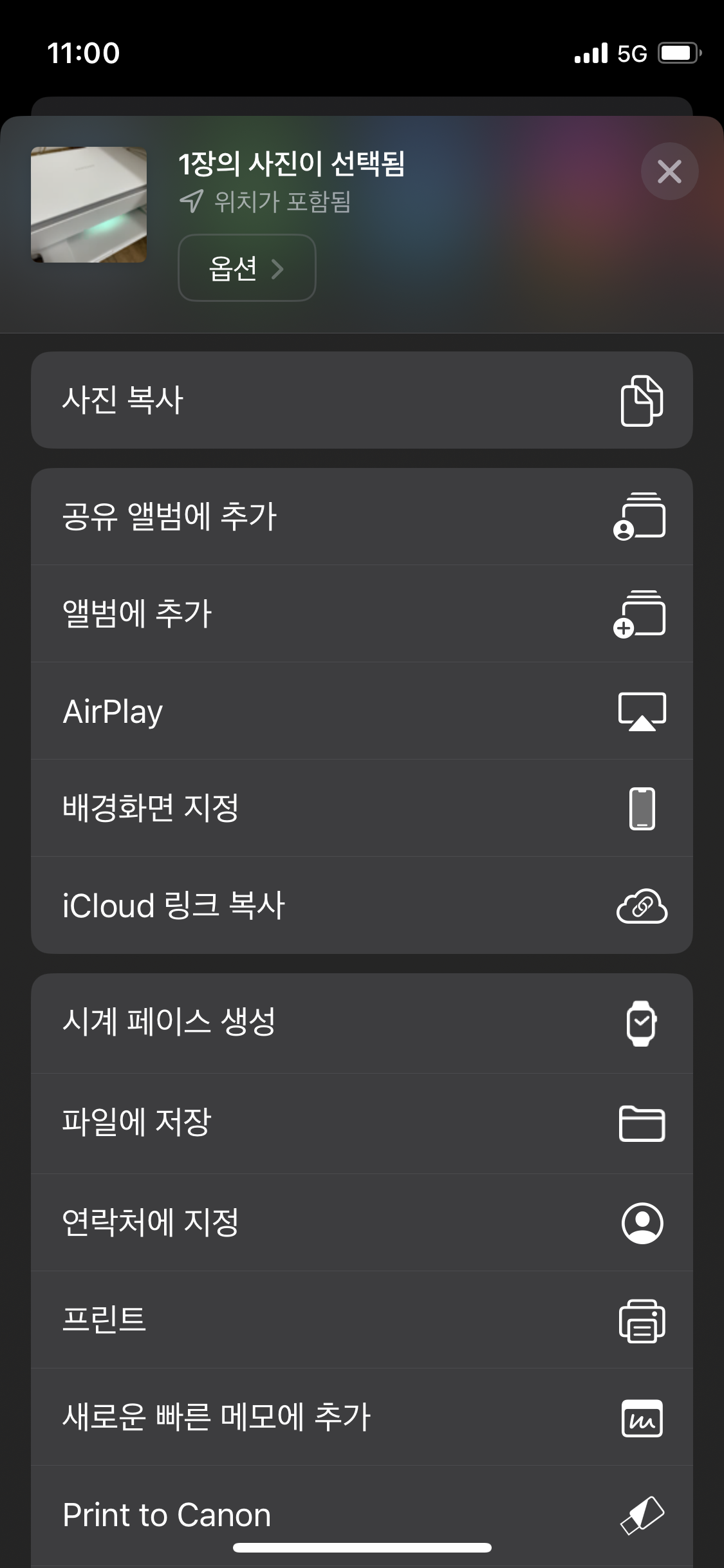
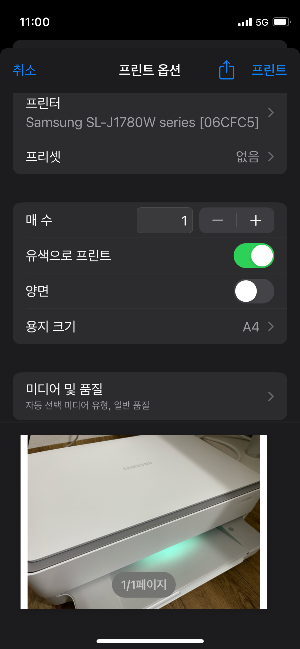
오른쪽 사진처럼 프린트 옵션을 선택하는 창이 나옵니다.
그럼 프린터를 선택해서 "프린트"를 누르면 완료!
출력한 결과물을 보여드릴까요?

어때요?
사진 출력해도 되겠죠?
저는 와이프랑 찍은 사진을 스캐너에 올려서
컬러 복사를 했는데
아주 예쁘게 복사되었습니다.
정말 잘 샀어요!
애플유저이지만
프린트 가성비는 삼성 인정입니다!
구매하시는데 참고하세요~
'일상' 카테고리의 다른 글
| 경북 청년 근로자 행복카드 지원사업 신청 서류 준비 방법! (경북 청년이면 100만원 받아가세요~ 19~39세까지!) (0) | 2023.02.28 |
|---|---|
| 맥에서 움직이는 사진(움짤.gif) 만들기. (키노트 or 파워포인트) (0) | 2023.02.23 |
| 디지털 노마드를 다짐하고 3개월 후 오늘... (0) | 2023.02.20 |
| 자동차 리모컨 건전지 셀프 교체하기! (소나타 YF, 모닝 등등 가능) (0) | 2023.02.16 |